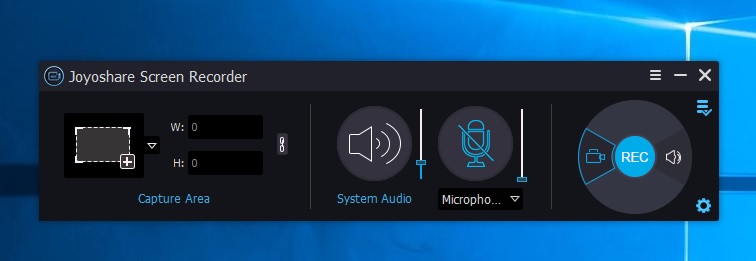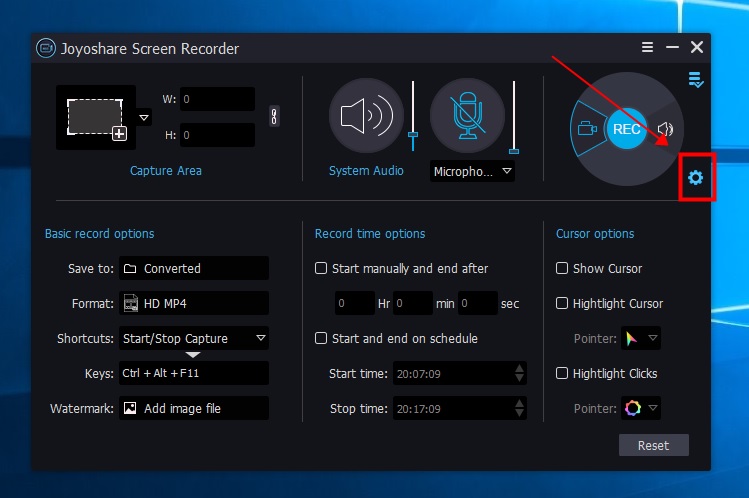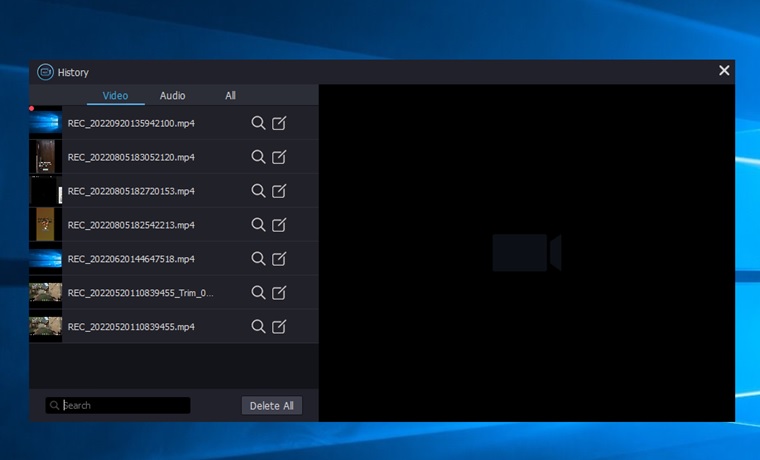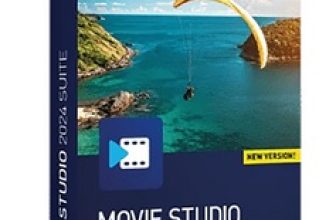Joyoshare VidiKit Review 2025
Joyoshare VidiKit Review 2025: All in one video editor including screen recording
Of course, there are many screen recording tools on the market, and each video recorder has its own features. Today we will introduce the best all-around screen recorder, Joyoshare VidiKit, which can help you achieve recording freedom.
- Record screen without FSP drop and lag
- Capture audio from the microphone for narration
- Customize the capture area, including full screen and some specific areas
- Schedule tasks by setting start and end recording times
- The free trial version has some limitations, such as the default watermark
Support 4K/HD video
With the advancement of technology, the video quality on the Internet is getting higher and higher. Joyoshare VidiKit also keeps up with the pace of technological progress, strengthens technological updates, improves screen recording quality, and supports 4K and HD videos. We used it to record HBO HD video and it worked really well. No black screen and freeze during recording. It easily records your screen activity at up to 60fps in 1080p without any issues.
Customize the recording area
It can be used to capture the full screen of the desktop. Also, you can ask this professional screen recorder to lock your preset width and height, choose a scale from the default drop-down list, or draw areas manually with the adjustable recording window. No matter which part of the screen you want to capture from, Joyoshare VidiKit can come in handy.
Switchable recording modes
Joyoshare VidiKit has developed built-in screen recording programs with different modes to meet your diverse needs. In Record Video and Audio mode, any video and audio on your computer can be captured simultaneously, such as classroom lectures, drawings, online meetings, streaming movies, tutorial presentations, and more. In Record Audio mode, it works perfectly as a standalone recorder, letting you grab music, radio stations, voiceovers, narration, and more.
Optional sound source
Joyoshare VidiKit Screen Recorder gives you the freedom to get audio from your desired sound source, such as system audio, sound bar or microphone audio. In addition to the sound from the computer itself, you can create a narration or voiceover for on-screen video to make the content easier to understand. Just adjust the volume to the optimum level.
Record on time
Joyoshare VidiKit provides a task timer that allows you to schedule a start and end time, or to help manually start a recording, but end it after a specific point in time you specify. It makes video recording so convenient. You don’t have to worry about missing out on capturing a highlight in-game or sitting in front of your computer waiting for it to finish.
Add image watermark to video
Want to copyright your video so others can’t reuse it without permission? Joyoshare VidiKit does this by providing the option to embed your custom image watermarks such as logo, branding, etc. You can further change its position, scale and transparency until it suits your needs.
Unlimited recording time
Are you frustrated by sudden recording interruptions that disrupt your plans? With the help of Joyoshare VidiKit, you can get rid of the annoying recording time limit. There is no limit to the recording length, so you can capture not only video but also audio as long as possible.
Support multiple output formats
Whatever you capture with video or audio, this screen recording software can save it in the formats you want and like, including HD video, generic video, web video, generic audio and devices. This way you can play it on different devices. If you use this software, you hardly have to worry about the video output format. Specifically, it can be YouTube, Facebook, FLV, SWF, HD MP4, HD AVI, TS, TRP, HEVC MKV, MOV, OGV, WebM, 3GP, iPhone, iPad, Xbox, PSP, Apple TV, MP3, AAC, OGG, AIFF, FLAC, etc, so don’t worry about its compatibility.
Simple interface
Even if you are a beginner without any screen recording and audio recording experience, this tool is your best choice for capturing streaming video from various platforms because of its intuitive and simple interface. You don’t need to worry about how to operate Joyoshare VidiKit. After opening this tool, you can understand how to start the recording process with the desired settings based on its simple UI.
Not just screen recording, but a video toolkit
Joyoshare VidiKit, as an excellent video toolkit, in addition to screen recorder, combines video cutter, connector, converter, repair and other functions into one:
- Cut or merge videos easily
- Batch convert video, audio and DVD efficiently
- Compress large files 40x faster to reduce size
- Repair corrupted, damaged and damaged videos with high success rate
- Remove multiple watermarks from videos and photos
- Free tool to play media files and convert photos
- Basic video editing features like rotate, adding filters or more
As mentioned earlier, Joyoshare VidiKit is very easy to operate. Its interface is very simple, not as complicated as OBS. But it still maintains a powerful screen recording function. Following are the main steps to record screen with Joyoshare VidiKit.
Step 1.
Launch Joyoshare VidiKit on your computer, navigate to Recording and click Screen Recorder. Don’t forget to select “Record screen and audio” mode to ensure you can capture screen and audio at the same time. You can adjust the microphone or system audio as well.
Step 2.
Find and click the gear icon in the lower right corner to access more advanced settings. Here, it allows you to change the format, add watermarks, create recording tasks by setting start and end times, change pointer effects, and more. To configure codec, resolution, quality, etc., just click the Format button and select the gear icon.
Step 3.
Now you should set the recording area. If you want to choose a standard scale, you need to click the inverted triangle. Alternatively, customize the capture area by dragging and dropping the blue box after clicking the rectangle option.
Step 4.
Once everything is set up and ready to stream your video, click the blue REC button to start recording. During recording, you can cut and skip unwanted content and commercials using three options in the minimized toolbar. Click the square button to stop screen recording. Then, a page with the recorded video will appear on the screen, and you can rename your recording. You can also play videos with the built-in media player and edit recordings with the built-in video editor.
You can purchase Joyoshare VidiKit on a monthly or annual basis as a subscription. However, the permanent plan is definitely the most cost-effective. If you just want to see how this video kit works and what it can offer you, you can of course try it out for free before deciding which plan to choose.
1 Month / 1 PC
$15.95 /month- Billed $15.95 every month
- 5-day money-back guarantee
Perpetual plan / 1 PC
$59.95 /month- One time purchase
- Billed $59.95
- Free lifetime support and updates
1 Year / 1 PC
$3.33 /month- 80% discount
- Billed $39.95 every 12 months
Joyoshare VidiKit Free Trial: Joyoshare VidiKit offers a free trial version that can record streaming video in one minute with Joyoshare watermark. If you don’t mind that, you can use the free version. But if you want to record video with no time limit and no watermark, you can buy it for a little money. Of course, it’s also priced well at just $39.95 per year. Plus, there’s a 30-day (or 5-day) money-back guarantee.
Windows: Windows XP or later, Pentium III 800 MHz or higher, 1 GB RAM at least, 100 MB or more free hard disk space.
Mac: Mac OS X 10.8 and later, 1G Hz Intel processor or higher, more than 512M physical RAM.
With the rapid development of the Internet, streaming media has penetrated into our daily life. For example, in different fields such as technology, games, education, beauty, and food, more and more people are willing or even inclined to record, edit and share videos by themselves. Amazingly, VidiKit by Joyoshare software is not only a reliable screen recorder with easy-to-use features, but also a video toolbox with utilities. If you really want to see if it works for you, why not try it yourself? Start your recording journey and share more great videos with everyone. You can apply it to capture League of Legends, Zoom meetings, Skype chats, classroom lectures, remote desktops, and more.