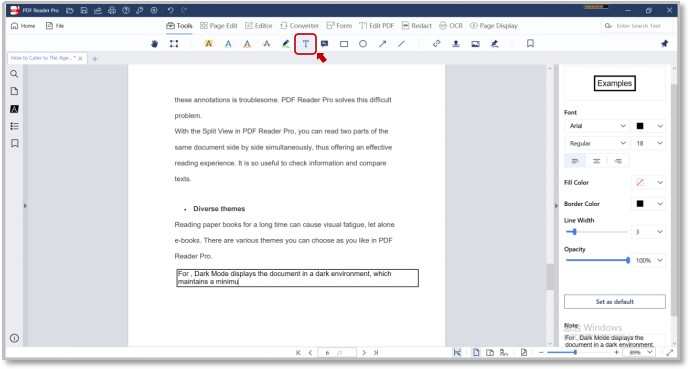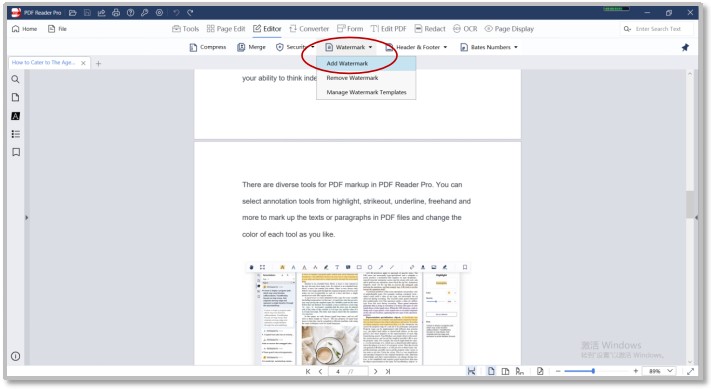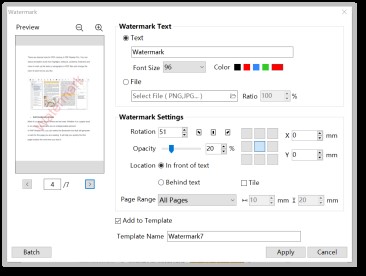PDF Reader Pro for Windows Review 2025
PDF Reader Pro for Windows Review 2025: A PDF powerhouse that will fulfill all your document needs
PDF Reader Pro is a global software brand with a mission to empower modern professionals to better leverage their productivity. It has grown to be the world’s No.1 PDF reader app and installed on over 90 million devices in over 200 countries around the world.
- Good PDF Viewer. Read lightly and smoothly with various read modes and themes. You can even view PDF as a slideshow in the classroom presentation
- Rich Annotation Tools. Highlight key points, note down thoughts, and quotes with Sticky Note when reading piles of reference documents
- Versatile Page Editor. Merging your thesis materials as a PDF file, or splitting a sophisticated reference into multiple PDFs has been easier now
- Customers support sometimes responds late
- Read & Annotate
PDF Reader Pro for Windows provides reliable, stable and fast PDF viewing engine, allowing you to read PDFs effortlessly. With a complete set of annotation tools, adding comments and taking notes is as easy as writing on paper.
- Edit
PDF Reader Pro provides the best experience for editing PDFs on your Windows, letting you easily edit both PDF text and page. You can revise your content even in PDF, and organize PDF pages in a second.
- Convert & OCR
PDF Reader Pro for Windows enables you to convert any PDFs to and from Microsoft Word, Excel, PowerPoint and more without losing fonts and formatting. Convert scanned PDFs or images to editable PDF or Text files using OCR (Optical Character Recognition) and edit easily.
- Fill Form & Sign PDFs
Smoothly fill out PDF forms like applications or tax forms with the help of PDF Reader Pro Windows. Add your customized signature to sign contracts in a few clicks.
- Encrypt PDFs
PDF Reader Pro concerns PDF security as much as you do. You can set passwords & permissions to protect your confidential files and sensitive data.
The All-In-One PDF Office lets you view, edit, markup, review, convert, merge, split, extract, and compress PDF documents. It is a great way to improve your productivity.
PDF Reader Pro includes more than just common features:
– Create PDFs from blank pages, merge and combine PDF files
– Split your PDF file into several files, insert and extract pages from other documents
– Compress your PDF file, convert to Word, Excel, PowerPoint, image, text, and more offline
PDF Reader Pro gets a new update! Stay productive with new editing outlines slideshow modes, and text reflow tools.
New features:
– Create, Edit and Search Outlines to easily navigate through the whole file
– Slideshow Mode: Present your PDFfileslike PPT
– Text Reflow: Display PDF documents as text to read
We have prepared for you a tutorial on how to type and edit on a PDF with PDF Reader Pro Windows. First, DOWNLOAD PDF Reader Pro Windows and get started.
With PDF Reader Pro Windows, you can directly create a PDF file. That way, you don’t need to convert your file because the end result of your file will be a PDF file. In addition, you can also add images to your file.
- Open PDF Reader Pro Windows;
- Tap Create PDF on the top left corner;
- Choose Tools on the top toolbar -> Select Text;
- Click page to add text and start writing;
- Tap Fonts on the Properties Panel on the right side of your screen to change the font style, make your texts bold, or italic;
- Modify the Size, Fill Color, Border Color, Line Width, and Opacity of the text;
You must have encountered a situation where you wanted to add something to your PDF file. You possibly started writing your document on Word and after you finished, you converted the file into PDF but it turned out that you still have some information you want to add to your file. You can definitely edit the Word file but in the end, you may have several files that might confuse you. PDF Reader Pro Windows can help you solve this problem by following the following steps.
- Open your file with PDF Reader Pro Windows
- Tap Edit on the top toolbar
- Select the text you want to edit and start writing
Watermarks have a crucial function to protect your document, product design, drawing, or photo. How to add watermarks to your PDF? With PDF Reader Pro Windows, adding a watermark to your file is a piece of cake.You can choose to add text or image watermarks to PDF according to your needs. Follow the instructions below.
- Open your file with PDF Reader Pro Windows
- Tap Editor on the top toolbar -> Select Watermark and choose Add Watermark
- Input Watermark Settings including Rotation, Opacity, Location, and Page Range
- Click Apply;
- Save your files and press OK.
Adding a signature to your PDF is another form of adding text to your PDF. But PDF naturally doesn’t allow you to sign unless you print the document and sign it by hand which would be time-consuming. PDF Reader Pro Windows provides electronic signature features that make your everyday work easier. We provide 3 ways to create a signature, from Keyboard, Trackpad, and Image. Follow these steps to add your signature as quick as a wink.
- Open your files with PDF Reader Pro Windows;
- Press Tools on the top toolbar -> Select Signature;
- Add New Signature;
- Choose the style of signature you want to add (Keyboard, Trackpad, Image);
- Click Save & Apply.
Generally, you can only add links on Words and not on PDF. Adding links to your PDF makes your document easy to navigate, rich in information, and adding a sense of professionalism to your work. Readers can jump from page to page to find the information they are looking for. PDF Reader Pro Windows allows you to add links directly on PDF files, in the form of links to pages, URL, or email address.
- Open your files with PDF Reader Pro Windows
- Press Tools on the top toolbar -> Select Link
- Select an area or text on a page for the link to be inserted
- Choose the types of links you need (Page, URL, Email)
- Insert page/URL address/email address
- Click Go, the shaded area shows where the link is activated
These are some of the things you can do to type on a PDF. As a matter of course, you cannot type or add text directly to your PDF file. But with PDF Reader Pro Windows, these tasks can be executed in a blink. You can even start writing in PDF Reader Pro Windows and modify within the app from start to finish. Besides typing and adding text, it also offers more impressive features to edit your documents such as encrypting PDFs, splitting PDFs, compressing PDFs, annotation, and many more. Download PDF Reader Pro Windows and get a 7-day free trial to experience the best PDF software now!
PDF Reader Pro Windows works on Windows 7,8,10,11.
Now, PDF is not only a file format, but it is also a lifestyle. It gives you a huge amount of benefits. You can use it to create digital versions of your product catalogs, advertising campaigns, training materials, and etc. You can also share any files with employees via email at any time. PDFs are even print-friendly, allowing you to print them as hard-copy documents at any time you want! All of these options are just the tip of the iceberg when it comes to all the ways PDFs benefit businesses today.
PDF Reader Pro is the best PDF software you can find in the market today. It is perfect for your business and it supports every feature that this article has emphasized. PDF Reader Pro was recognized by G2 as High Performer in Customer Satisfaction in Spring 2022 for File Reader Software and was proud to be included in GetApp’s 2022 Category Leaders Report for PDF Software.