Paragon Hard Disk Manager 17 Advanced Review 2025
Paragon Hard Disk Manager Advanced – A Complete Data and Disk Management Application for Windows Users
The 2025 update to Paragon Hard Disk Manager Advanced is also known as Paragon Hard Disk Manager™ 17 Advanced. It introduces a suite of powerful tools for Windows home users. This version notably enhances its industry-leading partitioning capabilities. I found that it comes with added functions such as the ability to undelete and merge partitions, and a new hex editor for modifying disk sectors directly.
Additionally, the software now features improved backup options, including file exclusions and data viability checks, alongside the innovative Drive Copy functionality for creating precise, uncompressed disk replicas. As I delve deeper into these updates, read on to learn how these features could help you build your data management strategy. Let’s start from where the software excels and where it does not.
Pros & Cons
Paragon Hard Disk Manager Advanced – what impressed me the most?
While I admire the robust and detailed feature set of Paragon Hard Disk Manager Advanced, I feel some aspects like the slow backup times and complex interfaces in certain areas might affect the otherwise good user experience. Here’s a roundup of what it offers.
Advanced Partition Management
Paragon Hard Disk Manager Advanced developers certainly demonstrate a comprehensive approach to partition management. The software does not just offer basic options like creating and formatting but also advanced capabilities such as resizing, merging, and editing disk sectors via a built-in hex editor. This allows users like me who prefer a detailed control over their system’s disk management to perform intricate tasks. However, the complexity might not suit everyone’s technical comfort level.
Drive Copy Functionality
The software’s Drive Copy feature is particularly impressive, as it is capable of direct cloning of a system’s hard drive to another without compression. This feature proves essential for seamless upgrades, such as moving from an old HDD to a new SSD, and allows the operation to occur in the background without halting system use. Despite its usefulness, I think the slow backup speeds can be a significant drawback, especially when dealing with large volumes of data.
Recovery Media Builder
The Recovery Media Builder is a built-in vital feature for addressing system malfunctions or security breaches. It allows users to create bootable recovery media. This is indispensable for restoring system functionality and minimizing data loss after incidents like malware attacks.
Disk Wipe and Data Sanitation
The software facilitates secure data erasure with its Disk Wipe feature, which uses industry-standard algorithms to permanently remove data from drives. This is crucial for users who want to safely dispose of or repurpose storage media.
In conclusion, while Paragon Hard Disk Manager Advanced provides a robust suite of features that are incredibly useful for detailed system and disk management, certain elements like the slow backup processes and occasionally complex user interfaces might limit its appeal to users who prefer simplicity and speed in their software tools.
Price
The price for Paragon Hard Disk Manager Advanced is really very competitive if we compare it with competitors and here is why. First of all 1 license which starts from $79.99 covers 3 personal computers. Secondly there is 6% volume discount for 3 licenses and 12% discount for 5 licenses and more. And finally don’t forget that Hard Disk Manager combines at least two fully-functional software: Backup&Recovery and Disk Management.
Paragon Hard Disk Manager 16.5 Advanced
Paragon Hard Disk Manager 17 Advanced, 3 PC license
Paragon Hard Disk Manager for Mac
Is it better or worse than its competitors?
I compared the product with three top-performing disk management applications, Easeus Todo Backup, AOMEI Backupper Professional and Novastor NovaBackup Professional, and here’s what I found.
| Feature | Paragon Hard Disk Manager Advanced | EaseUS Todo Backup Home | AOMEI Backupper Professional | Novastor NovaBackup Professional |
| Basic Partitioning | Yes | No | No | No |
| Advanced Partitioning | Yes | No | No | No |
| Disk Wipe | Yes | No | No | No |
| Data Migration | Yes | Yes | Yes | No |
| Backup Options | Comprehensive | Basic | Comprehensive | Basic |
| Restore Capabilities | Comprehensive | Basic | Comprehensive | Basic |
| Backup Automation | Yes | No | Yes | No |
| Recovery Environments | Yes | Yes | Yes | No |
| E-Mail Notifications | Yes | Yes | Yes | Yes |
| Auxiliary Utilities | Yes | Limited | Limited | Limited |
| System and Disk Cloning | Yes | Yes | Yes | No |
| Boot Fix and System Recovery | Yes | No | Yes | No |
| Support for Various File Systems | Windows only | Windows only | Windows only | Windows only |
| Free/Trial Version Availability | No | Yes | Yes | No |
In my opinion, Paragon Hard Disk Manager Advanced distinctly outperforms EaseUS Todo Backup Home in several areas. Paragon’s superiority is evident in its advanced partitioning options and its ability to manage various file systems. Although both programs support data migration and system cloning, Paragon offers more extensive backup and restore options.
Comparing Paragon with AOMEI Backupper Professional, both products deliver comprehensive backup and restore functionalities. However, Paragon differentiates itself with features like advanced partitioning and disk wiping, which are not available in AOMEI. While both support similar recovery environments and offer email notifications, Paragon’s additional utilities, such as file transfer capabilities and boot correction tools, provide it with a slight advantage in utility.
Against Novastor NovaBackup Professional, Paragon stands out by offering a more expansive array of features. Novastor focuses primarily on basic backup and recovery solutions and includes cloud storage capabilities, yet it lacks Paragon’s advanced disk management features, such as partition management, disk wiping, and system/disk cloning. For users seeking extensive system management and robust data security measures, Paragon presents a more comprehensive solution compared Novastor.
What do the search trends suggest?
I use Google Trends because it’s a nifty tool for gauging search trends and consumer interest over time. Analyzing the provided Google Trends data for Paragon Hard Disk Manager Advanced and its competitors—EaseUS Todo Backup Home, AOMEI Backupper Professional, and Novastor NovaBackup Professional, I found that it has a consistent, though smaller, niche user base.
When I compared its search trends with that of EaseUS Todo Backup Home, the latter displayed a more variable pattern, with several significant spikes in interest. This could reflect periodic promotions, major updates, or reactive searches due to external factors such as widespread data loss incidents. The overall higher average search interest compared to Paragon suggests that EaseUS might have better brand recognition or a larger share of the market.
On the other hand, AOMEI Backupper Professional has a trend that includes periods of modest interest interspersed with sharp peaks. These peaks could indicate successful marketing campaigns or updates that have temporarily boosted interest. Compared to Paragon, AOMEI seems to have a slightly more engaged audience over the selected time period (last 12 months, to be specific).
Lastly, Novastor NovaBackup Professional shows minimal search interest with one significant spike. This suggests that while there may be occasional bursts of interest, perhaps aligned with specific events or releases, the overall awareness and popularity of Novastor are quite low compared Paragon Hard Disk Manager 17 Advanced.
My personal experience using Paragon Hard Disk Manager
Install the Software
Keep in mind that Paragon Hard Disk Manager Advanced doesn’t come with a trial version. After buying the software, start by ensuring your system meets the necessary requirements for installation.
Run the setup file to initiate installation. During this process, the system will check for and install Visual Studio C++ 2015 Redistributable if it’s not found.
Launch the Program
Once installed, find and double-click the Paragon icon on your desktop to open the application. The interface is user-friendly, with a clear division between the sidebar for navigation and the working area where you’ll manage tasks.
Navigating the Interface
In the sidebar, click on the ‘Backup & Recovery’ section to access all backup features. This is where you’ll configure and manage your backup jobs.
Setting Up the Backup
If it’s your first time backing up, the wizard will guide you through the configuration. For returning users, you can start a new backup by clicking the plus icon. Be sure to name your backup job for easy reference later.
Choosing What to Backup
Select your backup source by clicking the ‘Backup source’ icon. Options include backing up your entire computer, specific disks or volumes, or particular files and folders. For file-specific backups, you can refine your selection based on file type or location.
Selecting Backup Destination
Determine where to save your backup by clicking the ‘Destination’ icon. You can choose from local or external drives or a network location. Make sure the destination has enough space to store your backup.
Executing the Backup
Once you’re set, click ‘Back up now’ to initiate the backup process. For additional control, you can access advanced settings to encrypt your backup for added security or schedule future backups.
Confirming and Monitoring
Review your settings one last time before confirming the backup task. The software will then display the progress and alert you once the backup is complete.
Managing Backup Jobs
You can always go back to the ‘Backup & Recovery’ section to adjust settings, manage existing jobs, or verify the integrity of your backups.
Conclusion
Paragon Hard Disk Manager 17 Advanced is a powerful hard disk management system that allows you to optimize your computer’s performance and organize your data. It can help you with disk cloning, disk imaging, disk conversion and disk management.
This is a great product for anyone looking for an easy way to clone a hard drive or partition their existing hard drive. It has many useful features and is easy enough for beginners but also has enough advanced features for more experienced users too.



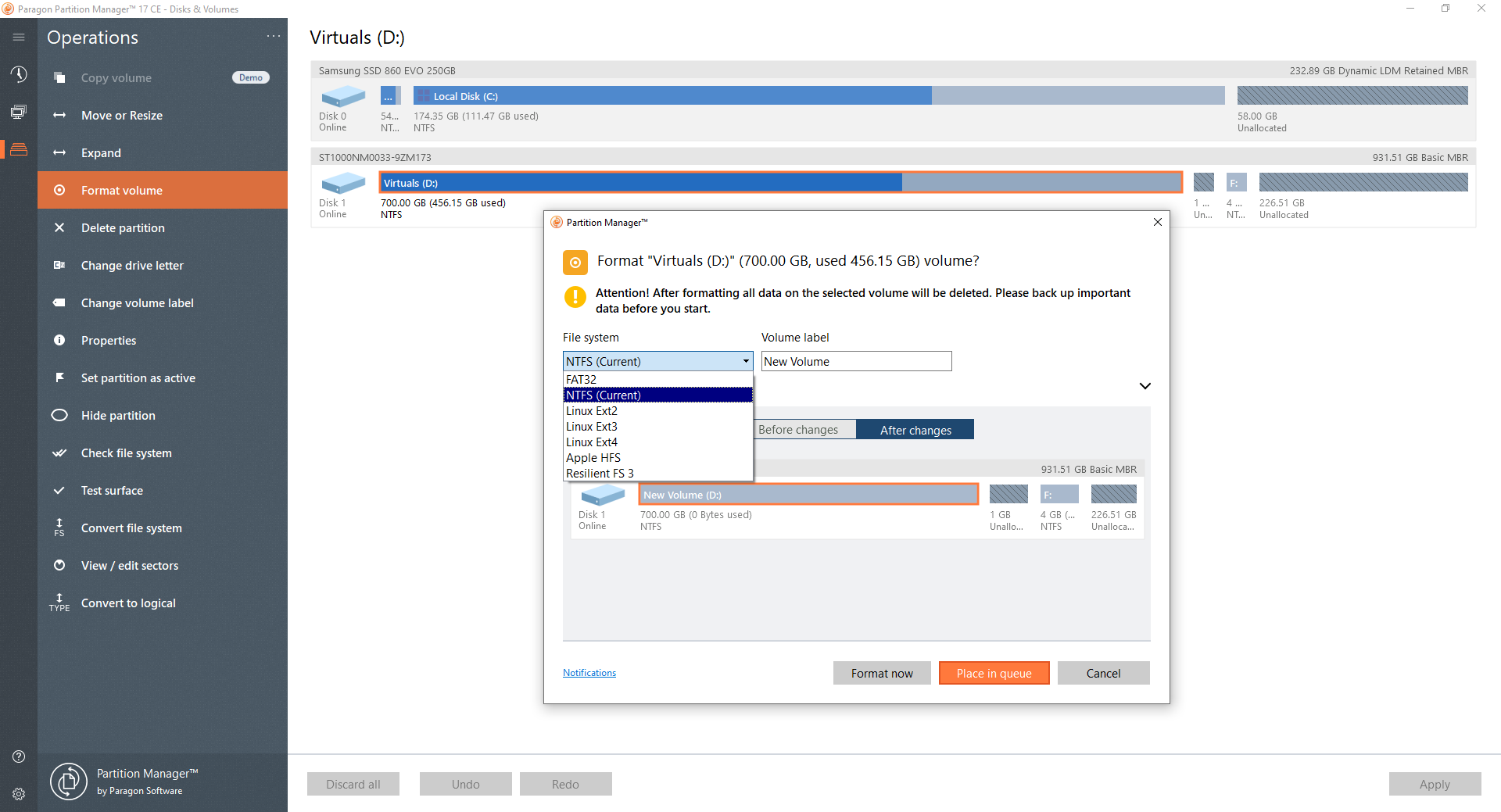
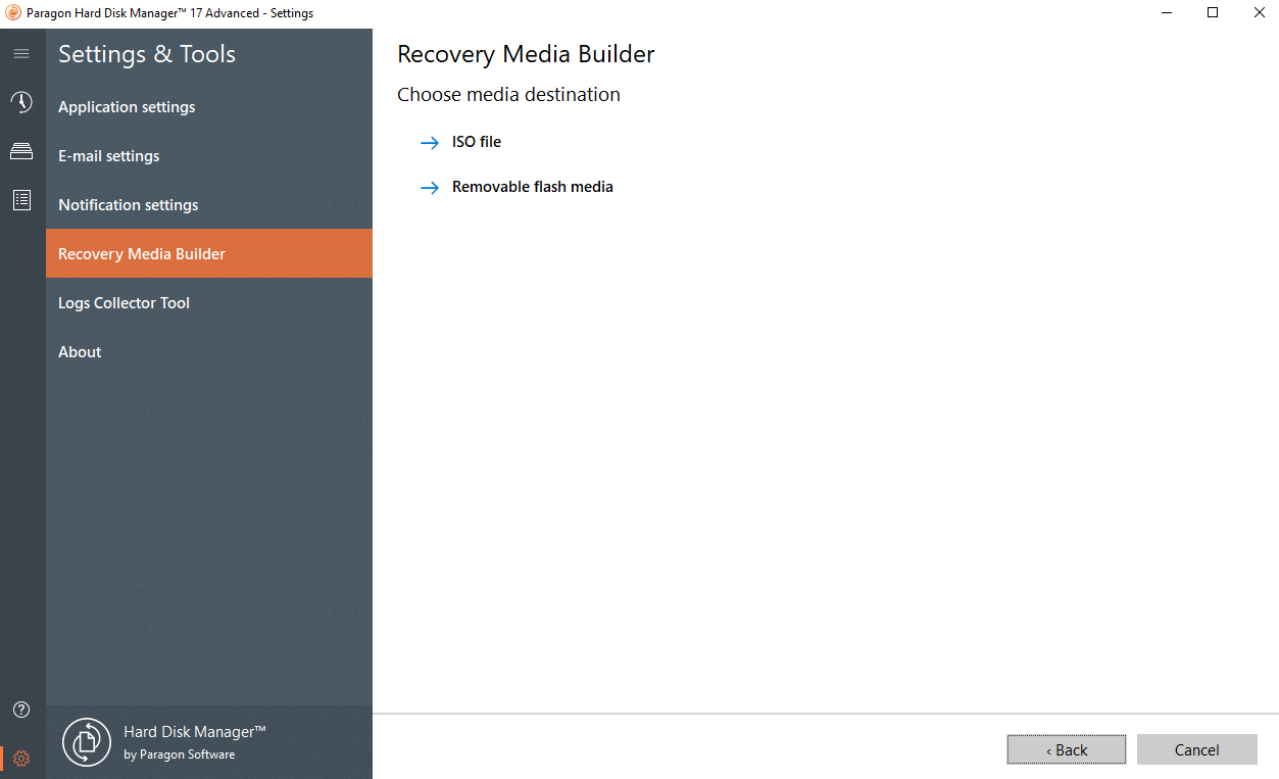
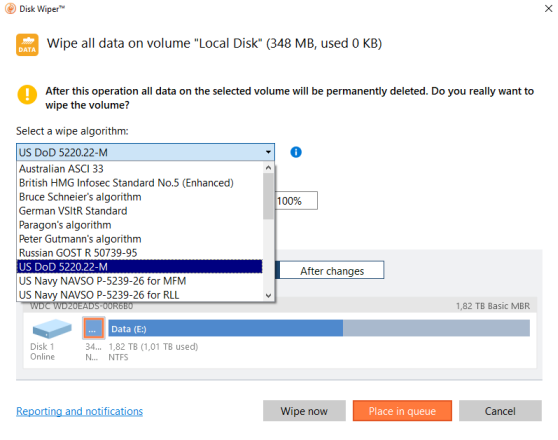
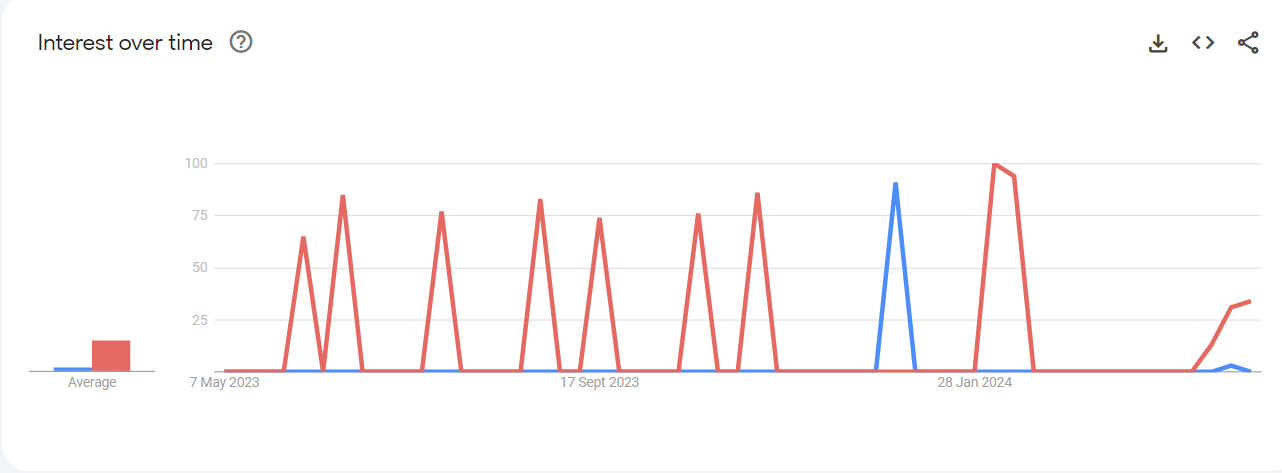
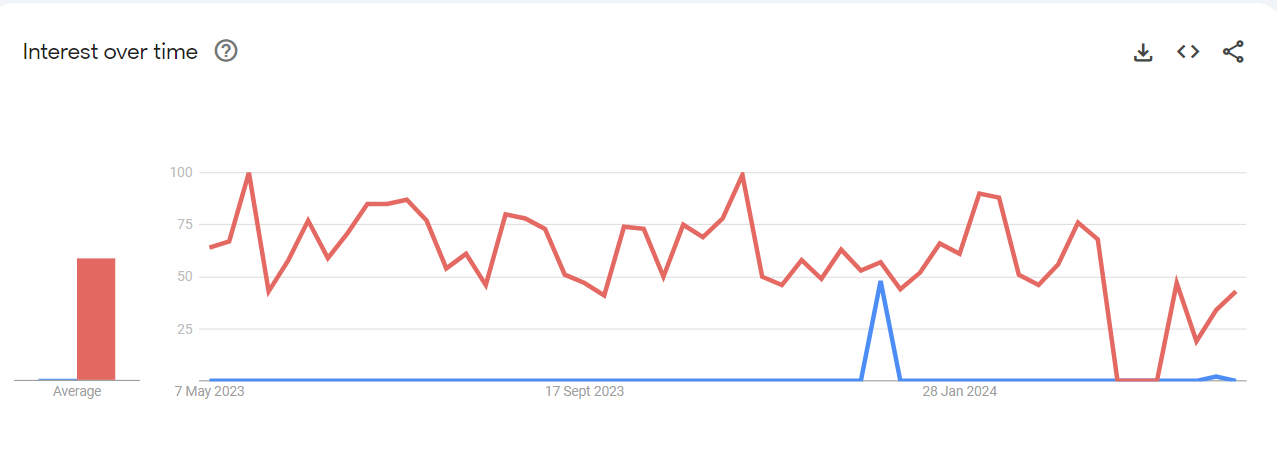
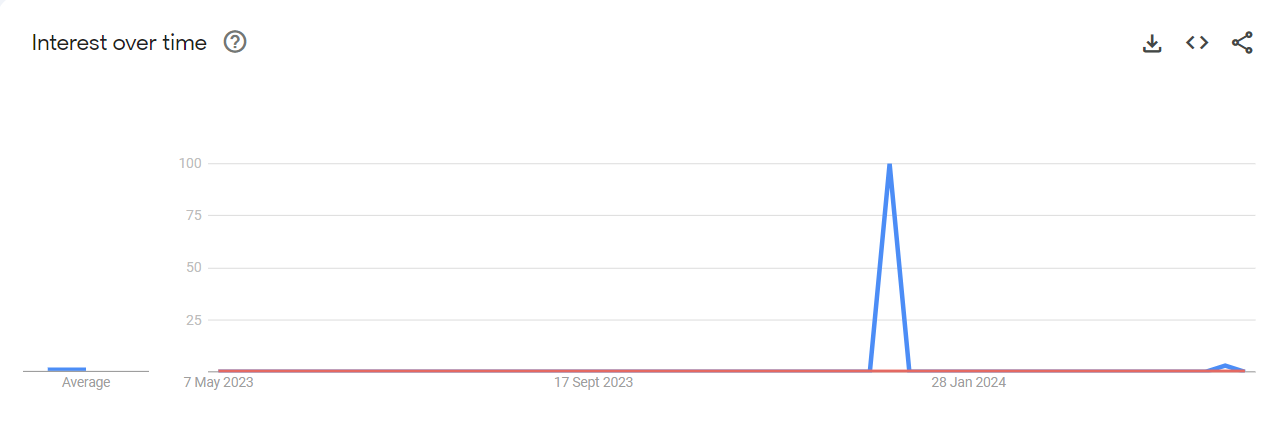
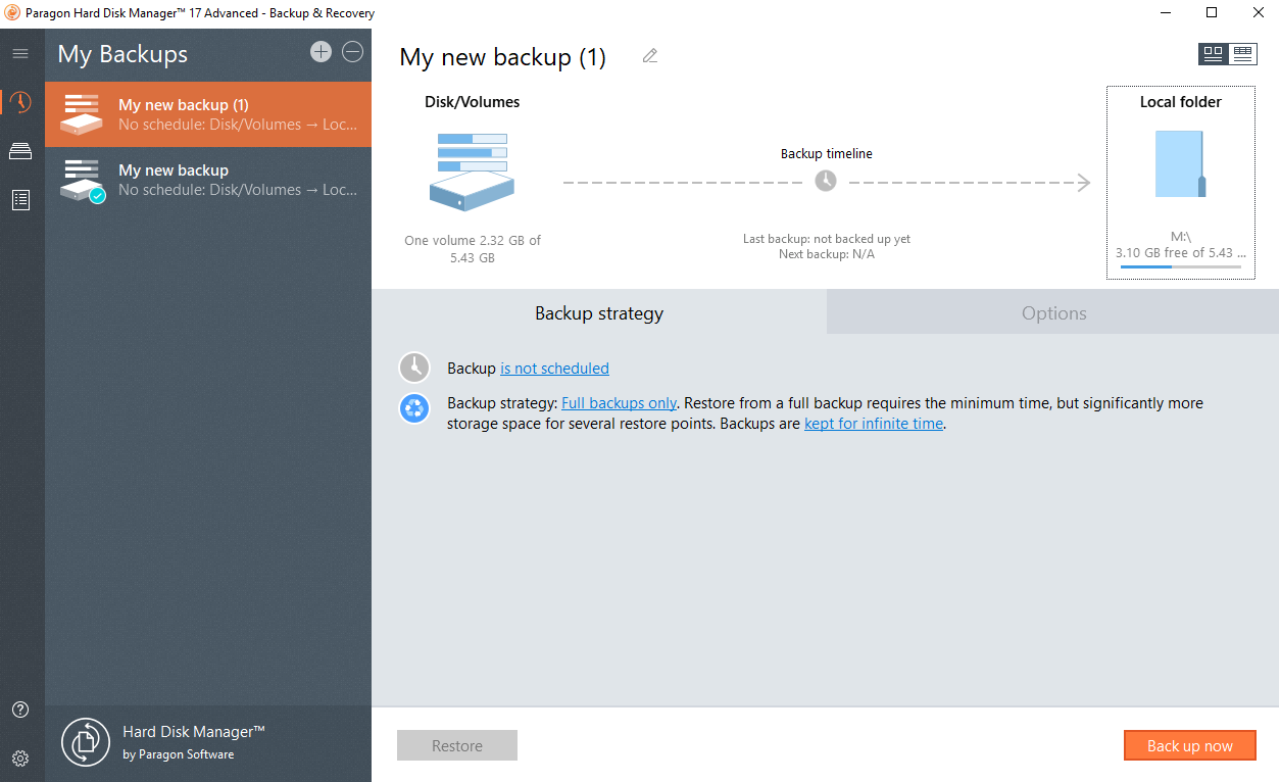




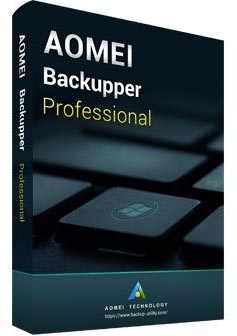
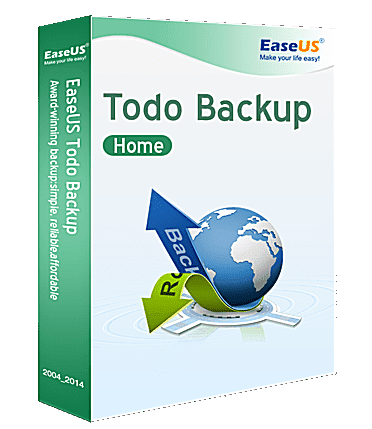
1) Does it run with current Mac OS? 2) Will it partition an 8TB external Drive? 3) Is there a number of partitions limit (I want to have 23 partitions)? I have used Stellar Partition Manager and it is totally useless to me.